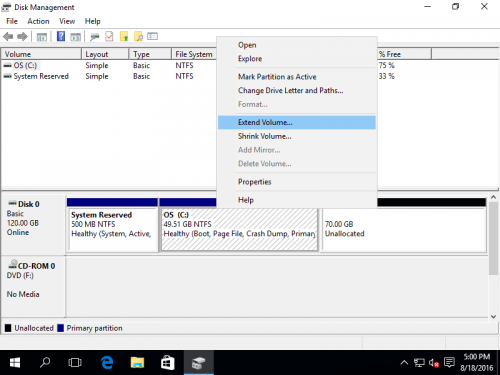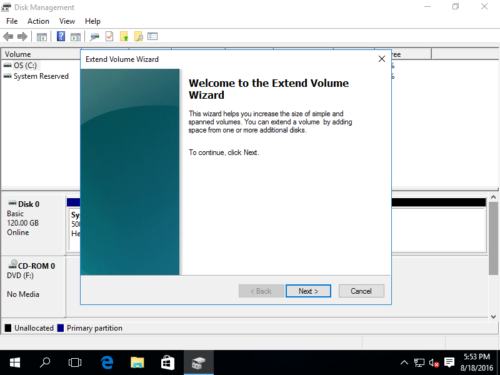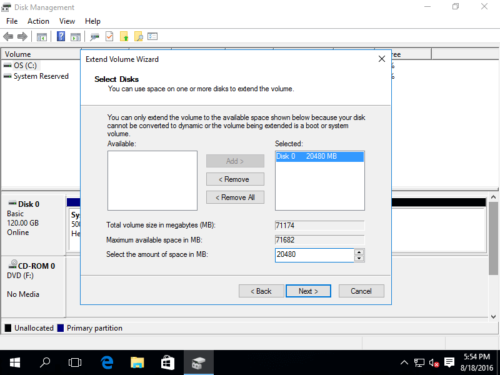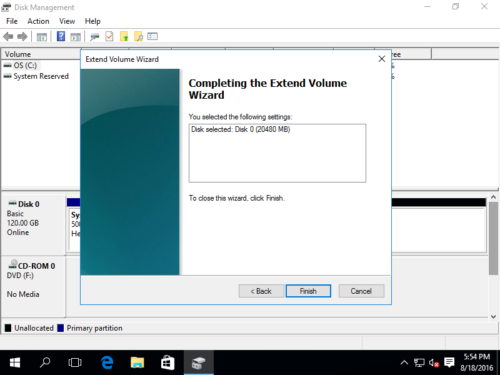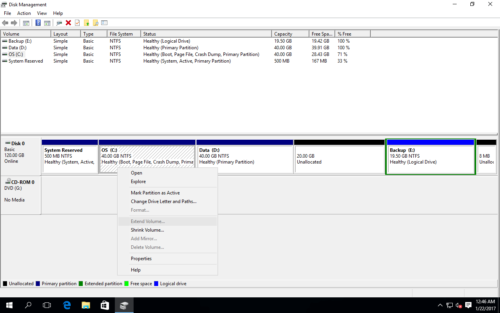Как расширить системный раздел в Windows Server 2016
То же самое с другими версиями, системный раздел C в Windows Server 2016 заканчивается место и становится полным. В этой ситуации никому не нравится тратить много времени на резервное копирование всего, пересоздание разделов и восстановление из резервной копии. Многие спрашивают, можно ли изменить размер и расширить системный раздел в Windows Server 2016 без потери данных и программ. Ответ определенно да. В этой статье я расскажу о двух способах расширения системы C в Server 2 с помощью собственного инструмента и программного обеспечения для создания безопасных разделов.
2 способа расширить системный раздел Server 2016
Для расширения системного раздела в Windows Server 2016 существует 2 типа инструментов - собственное управление дисками и стороннее программное обеспечение. Я расскажу, как расширить системный диск с помощью обоих инструментов. Но прежде чем начать, вам следует знать несколько моментов:
- Вы можете изменить размер раздела только на диске, ни один инструмент не может расширить раздел со свободным пространством на другом. отдельный диск.
- Если вы используете какие-либо аппаратные RAID-массивы, не разбивайте массив и не выполняйте никаких операций с RAID-контроллером. Шаги одинаковы для изменения размера раздела на физическом SSD/HDD, массиве RAID или виртуальном диске VMware/Hyper-V.
Метод 1 - Расширьте системный диск с помощью управления дисками
Как и предыдущий Server 2012/2008, в Windows Server 2016 есть собственный инструмент управления дисками, помогающий изменить размер раздела диска. Однако в большинстве случаев это мало помогает, поскольку имеет много ограничений, таких как:
- Это может только сжиматься и расширяться NTFS раздел, любые другие разделы не поддерживаются.
- Сжимать раздел можно только справа налево. Кроме того, он не может сжимать раздел за пределы точки, в которой находятся неподвижные файлы.
- Чтобы расширить раздел, необходимо смежный Незанятое пространство справа. В противном случае опция «Расширить том» будет недоступна.
Примечание: если вы хотите расширить системный раздел в Windows Server 2016 без какого-либо программного обеспечения, вы должны удалять громкость за диском C. На некоторых серверах непрерывный раздел логический. В этом случае Управление дисками не может расширить системный диск C даже после удаления других разделов.
Действия по расширению системного тома в Windows Server 2016 без какого-либо программного обеспечения:
1. Нажмите Windows + X клавиши, чтобы открыть Управление дисками, щелкните правой кнопкой мыши соседний раздел D (или E :) и выберите Удалить громкости.
2. Щелкните правой кнопкой мыши диск C и выберите «Расширить объем ...
3. Ассоциация Расширить том мастера будет запущен, нажмите Следующая для продолжения.
4. Во всплывающем окне выберите доступное место и нажмите Далее.
5. Подтвердите операцию и нажмите «Завершить" продолжать.
В общем, системный раздел C будет расширен в ближайшее время.
Некоторые люди отзываются о том, что они не может продлить диск C в Windows 2016 после сжатия D. Как я объяснил выше, «Управление дисками» может сжимать раздел только влево и создавать нераспределенное пространство справа. Как показано на снимке экрана ниже, после сжатия диска D нераспределенное пространство несмежно на машине, конечно Расширить громкость серым цветом. Это причина, по которой вы должны удалить D, чтобы получить смежное Нераспределенное пространство.
Если вы столкнулись с той же проблемой, выполните следующие действия, чтобы переместить раздел D вправо а затем выдвиньте диск C.
Способ 2. Расширьте системный том с помощью программного обеспечения для безопасных разделов.
С помощью программного обеспечения для разделов сервера вы можете расширить системный диск для сервера Windows 2016, не удаляя разделы. Уменьшите диск D и сделайте нераспределенное пространство слева, тогда диск C можно будет легко расширить. Чтобы уменьшить и расширить раздел в Server 2016, вам просто нужно перетащить на карту диска. Есть много раздел программного обеспечения для Server 2016, но лучше заранее сделать резервную копию и запустить самое безопасное программное обеспечение.
Лучше, чем другие инструменты, NIUBI Partition Editor имеет технологии Virtual Mode, Cancel-at-well и 1-Second Rollback для защиты вашей серверной системы и данных. Если он обнаруживает ошибку при изменении размера разделов, он автоматически и немедленно возвращает сервер в исходное состояние. Таким образом, ваш сервер может быстро вернуться в оперативный режим, не тратя много времени на восстановление.
Как расширить системный раздел в Windows Server 2016 без потери данных:
Шаг 1. Скачать и установить NIUBI Partition Editorщелкните правой кнопкой мыши непрерывный том D и выберите «Resize/Move Volume».
Шаг 2: Во всплывающем окне перетащите оставил граница правота чтобы уменьшить этот раздел и сделать нераспределенное пространство слева.

Шаг 3: Щелкните системный раздел правой кнопкой мыши C и выберите «Resize/Move Volume" еще раз. Во всплывающем окне перетащите правую граница правота объединить это нераспределенное пространство.

Шаг 4: Нажмите Применить вверху слева выполнить, готово.
Если на соседнем диске D недостаточно свободного места, вы можете получить свободное место с несмежного диска на том же диске. Следуйте инструкциям в видео, чтобы расширить системный раздел на сервере Windows 2016:
Помимо помощи в расширении системного раздела в Windows Server 2016/2019/2022/2003/2008/2012, NIUBI Partition Editor поможет вам clone disk/partition для переноса операционной системы и данных. Преобразование типа раздела диска, оптимизация файловой системы, сканирование поврежденных секторов, перемещение, объединение, стирание, дефрагментация раздела и т. д.