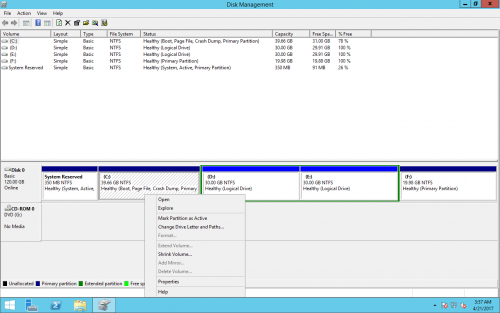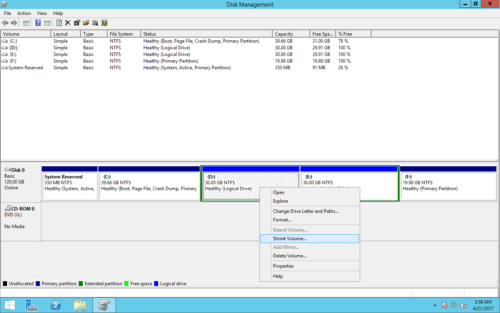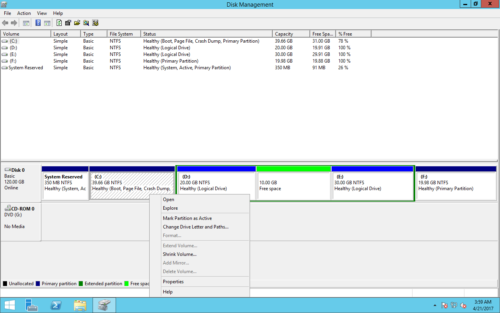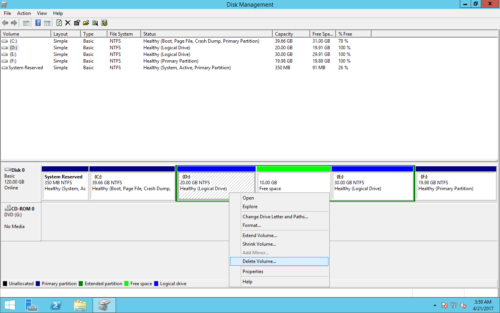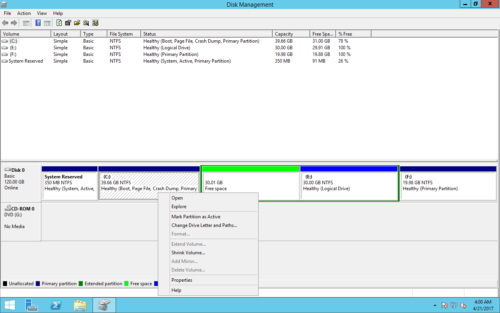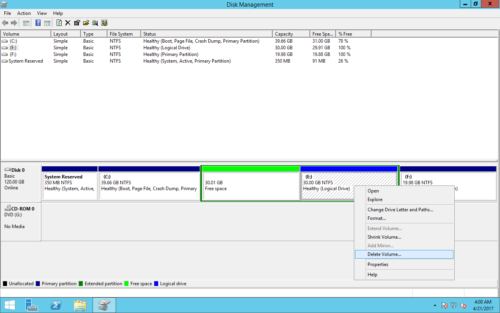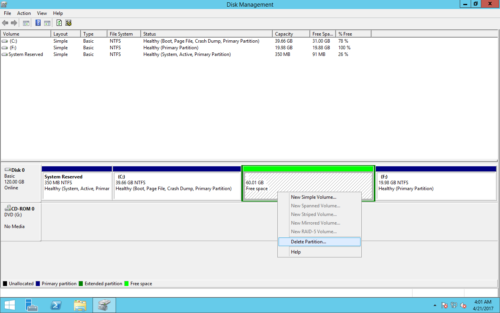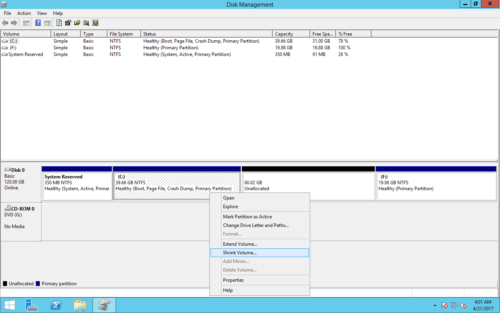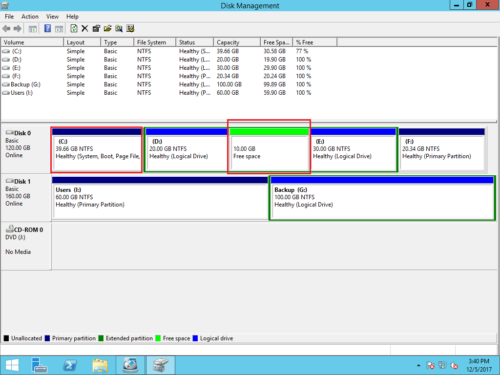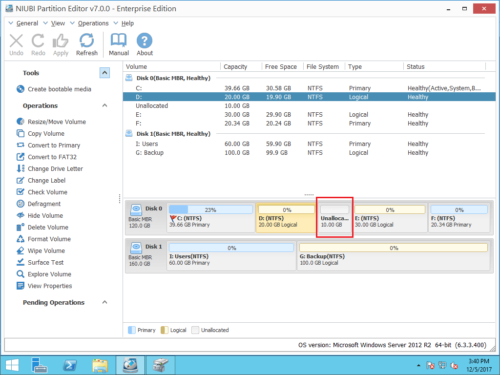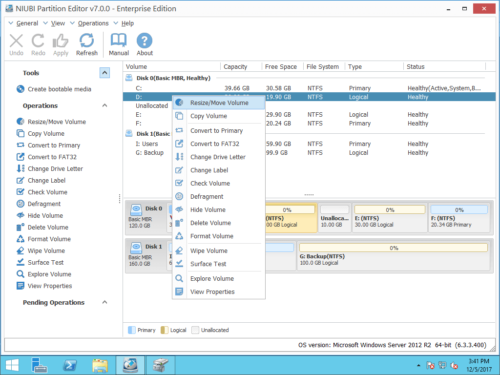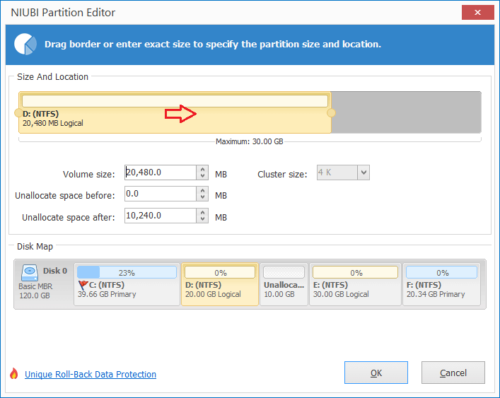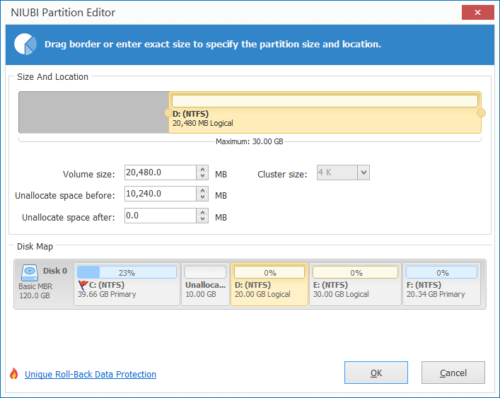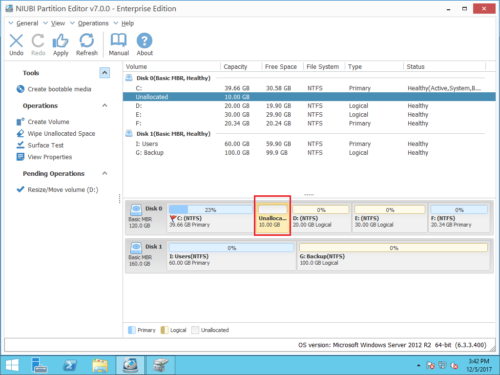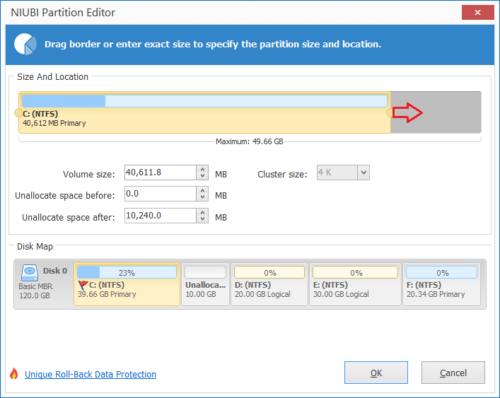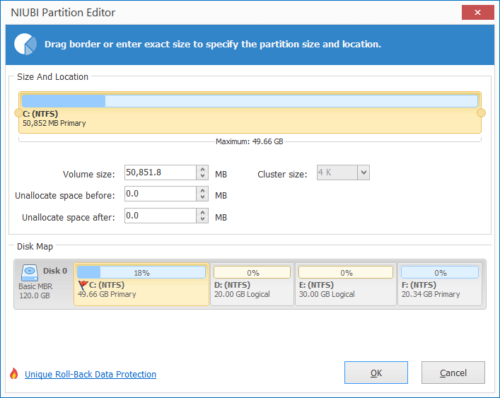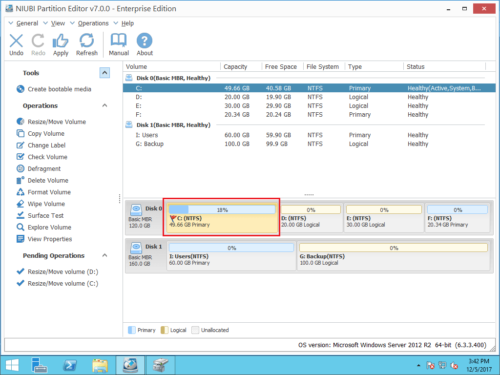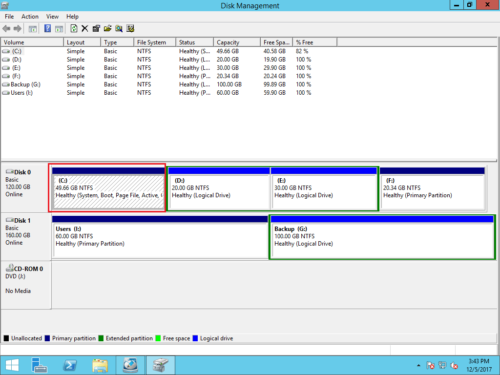Расширение тома выделено серым цветом в Windows Server 2016
То же самое с другой версией, Windows Server 2016 имеет собственный инструмент управления дисками. Он имеет функцию «Расширить громкость», чтобы помочь увеличить размер раздела. Когда система раздел C заполняется, многие администраторы серверов пытаются уменьшить размер D и расширить диск C. Однако они обнаруживают, что Опция «Расширить том» недоступна в Windows Server 2016 Управление дисками. В этой статье я расскажу о причинах, по которым Расширение тома отображается серым цветом в Server 2016 Disk Management, и что делать, если Расширение тома отключено для диска C.
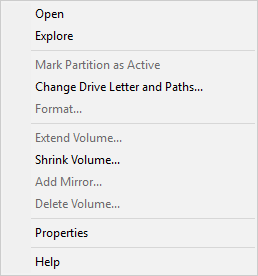
Случаи расширения тома, выделенные серым цветом в Server 2016
Чтобы лучше объяснить, почему расширение тома отключено в средстве управления дисками Windows Server 2016, прежде всего, давайте рассмотрим распространенные сценарии.
Сценарий 1
Если щелкнуть правой кнопкой мыши диск без незанятого пространства, параметр «Расширить том» будет абсолютно недоступен.
Сценарий 2
Некоторые пытаются уменьшить D, чтобы получить незанятое пространство с помощью функции «Уменьшить объем».
Свободное место удалено из D, но расширение тома по-прежнему отключено для диска C.
Сценарий 3
Некоторые даже пытались удалить непрерывный диск D :.
Все приведенные ниже операции используются только для объяснения того, почему расширение тома выделено серым цветом на сервере Windows 2016. Это не шаги, которые помогут решить эту проблему.Однако Расширить том по-прежнему неактивен для диска C после удаления D.
Сценарий 4
Поскольку Д является логический диск, пространство отображается как «Бесплатно” вместо “Нераспределено”. Если вы хотите преобразовать свободное пространство в нераспределенное, вы должны удалить Найти Логические диски, а затем весь расширенный раздел.
Удалить расширенный раздел.
Теперь место на диске отображается как нераспределенное, а расширение тома включено для диска C.
Причины, по которым расширение тома выделено серым цветом в системе управления дисками Server 2016:
- Вы можете попробовать расширить раздел FAT32. Из объяснения Microsoft только NTFS и раздел RAW можно расширить.
- Расширение громкости работает только при наличии смежный Незанятое пространство справа, но Управление дисками не может освободить такое необходимое пространство с помощью функции сжатия тома.
- Если соседний привод D является Логический раздел, вы не можете расширить диск C, просто удалив D. Вы должны удалить Найти Логические диски и расширенный раздел.
- Максимальный размер раздела составляет 2 ТБ на MBR-диске. Следовательно, вы не можете расширить раздел до 2 ТБ+, даже если справа есть соседнее нераспределенное пространство.
Что делать, если расширение тома неактивно в Server 2016
Откройте «Управление дисками» на своем сервере, проверьте структуру разделов диска и другую информацию. Узнайте причину и следуйте соответствующему методу ниже.
Начнем с самой распространенной ситуации, выдвиньте диск С серым цветом после сжатия D (или другого раздела).
Как исправить Windows Server 2016 Extend Volume, выделенный серым цветом для диска C:
Шаг 1: Скачать и установить NIUBI Partition Editor. Вы увидите ту же структуру разделов диска в главном окне. Есть 10 ГБ свободного места, которое сокращено от D.
Шаг 2: Щелкните правой кнопкой мыши D: диск и выберите «Resize/Move Volume».
Во всплывающем окне перетащите средний из D двигаться вправо.

Нажмите OK и обратно в главное окно нераспределенное пространство 10 ГБ перемещается слева и позади диска C:.
Шаг 3: Щелкните правой кнопкой мыши C: диск и выберите «Resize/Move Volume" еще раз. Во всплывающем окне перетащите правую граница правота чтобы объединить это Нераспределенное пространство.

Нажмите «ОК» и вернитесь в главное окно. Нераспределенное пространство добавляется на диск C в «виртуальном режиме».
Шаг 4: Щелкните Применить вверху слева выполнить, готово.
Примечание: реальные разделы диска не будут изменены до тех пор, пока не нажмете Применить для подтверждения.
Посмотрите видео как работать:
Кроме того, помогите исправить расширение тома, выделенное серым цветом в Windows Server 2016/2019/2022/2003/2008/2012, NIUBI Partition Editor поможет вам сделать много других операций управления разделами диска.