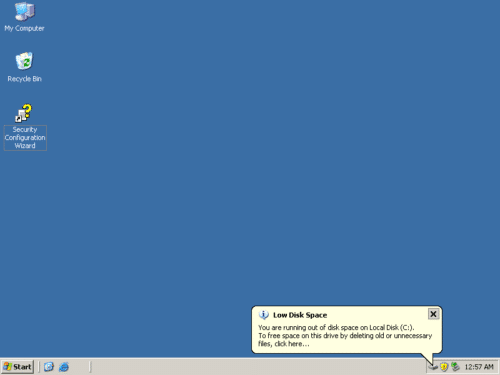Как увеличить место на диске C без потери данных?
Windows создает предупреждение о нехватке места на диске предупреждать пользователей компьютеров, когда их жесткому диску не хватает свободного места на диске. Первое предупреждение появляется, когда на диске менее 200 МБ свободного дискового пространства, второе предупреждение появляется, когда на диске менее 80 МБ свободного дискового пространства, а самое срочное предупреждение появляется, когда на диске менее 50 МБ свободного дискового пространства. пространство. По мере уменьшения дискового пространства увеличивается частота появления на экране предупреждений о нехватке дискового пространства. Внимание: по умолчанию в Windows Server 2012 нет предупреждения о нехватке места на диске, при желании его нужно создать самостоятельно. В этой статье я расскажу как увеличить свободное место на диске C чтобы решить эту проблему быстро и легко.
В Windows XP / Server 2003
В Windows Vista, 7, Server 2008
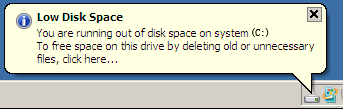
В некоторых версиях Windows, таких как Server 2012, после открытия «Мой компьютер» диск C становится красным.
Вам лучше исправить проблему как можно скорее, если C диск становится полнымв противном случае это может вызвать много проблем, таких как: система работает очень медленно, зависает, неожиданно перезагружается или даже падает. Тогда что делать?
Вообще говоря, есть два вида методов:
- Освободите место на диске, освободив его с помощью Windows Cleanup или стороннего программного обеспечения для оптимизации.
- Увеличение дискового пространства C с помощью программного обеспечения для разделов
Увеличьте свободное место на диске C, освободив
Освобождение места означает восстановление дискового пространства путем удаления неиспользуемых файлов. Для этого я всегда рекомендую встроенную очистку диска Windows, потому что это безопасно и быстро. Умеет удалять многие типы неиспользуемых файлов. Если у вас есть собственное доверенное программное обеспечение для этого, это нормально, но я не предлагаю удалять файлы самостоятельно, особенно файлы, с которыми вы не знакомы.
Освобождение места очень полезно для компьютера, который никогда или редко делал это.
- Как освободить место в Windows Server 2003 / XP?
- Как освободить место в Windows Server 2008 / Vista?
- Как освободить место в Windows Server 2012?
- Как освободить место в Windows Server 2016?
Однако не каждый компьютер может освободить много свободного места. В этом случае вам понадобится второй способ - увеличить место на диске C за счет получения свободного места из других томов, Что это означает? Вообще говоря, на жестком диске есть несколько томов, и в большинстве случаев на одном или нескольких томах есть свободное место. С помощью программного обеспечения для разделов вы можете перенести свободное пространство с этих томов на диск C, поэтому свободное пространство на диске C будет увеличено. Пособие легко и быстро, вы можете добавить столько свободного места, сколько пожелаете.
- Увеличение места на диске C в Windows Server 2003
- Увеличение места на диске C в Windows Server 2008
- Увеличение места на диске C в Windows Server 2012
- Увеличение места на диске C в Windows Server 2016
Увеличьте дисковое пространство C, изменив размер разделов
Как я уже говорил выше, изменить размер раздела легко и быстро, однако не каждый инструмент может успешно справиться с этой задачей. Обращайте внимание на безопасность данных! Независимо от того, используете ли вы персональный компьютер или сервер Windows, данные являются наиболее важными, поэтому также важно выбрать надежное и безопасное программное обеспечение. Никто не любит видеть сбой системы или потерю данных, вызванную плохо разработанной программой. Чтобы изменить размер разделов, я всегда рекомендую NIUBI Partition Editor, Почему?
- Встроенный Технология защиты от отката способен откатить компьютер до состояния перед автоматическим и быстрым изменением размера. Таким образом, ваша операционная система и данные остаются неизменными, даже если во время изменения размера произошел сбой питания или другие проблемы с оборудованием.
- Уникальный алгоритм перемещения файлов помогает изменить размер раздела На 30–300% быстрее чем другие инструменты.
Действия по увеличению свободного места на диске C за счет получения свободного места на других томах:
Шаг 1. Скачать NIUBI Partition Editor, правой кнопкой мыши громкость D и выберите «Resize/Move Volume».
Шаг 2: Перетащите оставил граница правота взять свободное место из D.

Нераспределенное пространство будет генерироваться позади C: водить машину.
Шаг 3: Щелкните правой кнопкой мыши C диск и выберите «Resize/Move Volume" еще раз. Во всплывающем окне перетащите правую граница правота удерживать нераспределенное пространство.

Шаг 4: Нажмите OK, C свободного места на диске будет увеличено путем добавления свободного места из D. Нажмите Применить вверху слева выполнить, готово.
Это легко?
Как насчет виртуальной машины и RAID-массива?
Если вы используете VMware, Hyper-V или любой другой аппаратный RAID, такой как RAID 0, 1, 5, 10, шаги по уменьшению объема данных и увеличению места на диске C будут такими же, как и при изменении размера раздела физического диска. Внимание: не разбивайте массив и не делайте ничего другого в RAID-контроллере.