Как исправить и отключить оповещение о недостаточном дисковом пространстве?
Когда диск особенно диск системы С заполнится или не хватает свободного места, вы, скорее всего, увидите значок "Недостаточно места на дискеПредупреждение / предупреждение. Microsoft создает предупреждение о нехватке места на диске, чтобы вы могли предпринять некоторые действия для решения этой проблемы, в противном случае оно будет часто появляться. Это головная боль для многих пользователей компьютеров, поэтому здесь я хочу поделиться своим опытом, как отключить / удалить сообщение о нехватке места на диске и полностью решить эту проблему. Это действительно для Windows 10/8/7 / Vista / XP и Server 2016/2012/2008/2003 (R2)
Обзор:
Симптомы ошибки дискового пространства
Когда системный диск C заполняется, в правом нижнем углу отображается предупреждение о нехватке места на диске: «Вам не хватает места на локальном диске (C :). Чтобы освободить место на этом диске, удалив старые или ненужные файлы, щелкните здесь ».
В Windows XP и Server 2003:

В Windows Server 2008:
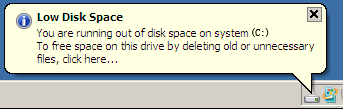
В Windows Vista и более поздних выпусках:
Диск C становится красным вместо синей полосы по умолчанию в «Мой компьютер», когда на нем заканчивается место на диске.

Каждый раз, когда вы видите предупреждение о нехватке места на диске, постарайтесь как можно быстрее решить эту проблему, потому что это вызывает множество проблем.
Подробнее об оповещении о нехватке места на диске
Из объяснения Microsoft пользователи будут получать предупреждение о нехватке места на диске в следующих ситуациях:
- Когда свободное место достигает 200 МБ
Пользователи получают предупреждающее сообщение в течение 10 секунд один раз за сеанс. В этой ситуации система автоматически принимает меры для поддержания минимальных возможностей производительности. - Когда свободное место достигает 80 МБ
Пользователи получают предупреждающее сообщение в течение 30 секунд каждые четыре часа дважды за сеанс. В этой ситуации Windows начинает освобождать место на диске, удаляя предыдущие точки восстановления системы. - Когда свободное место достигает 50 МБ
Пользователи получают предупреждающее сообщение в течение 30 секунд каждые пять минут, пока свободное пространство не превысит 50 МБ. В этой ситуации Windows удалит все точки восстановления системы и приостановит функцию восстановления системы. Восстановление системы не будет возобновлено до тех пор, пока в системном разделе не станет доступно 200 МБ свободного места.
Риск нехватки места на диске
Если на диске C мало места, это вызовет много проблем, таких как:
- Жесткий диск недостаточно велик, чтобы вместить все ваши потребности, такие как обновление / обновление программного обеспечения, установка программ.
- Операционная система Windows работает крайне медленно.
- Windows может дать сбой, если места очень мало.
Поэтому вам нужно как можно скорее решить проблему нехватки места на диске.
Как исправить проблему нехватки места на диске
Когда появится это предупреждение о нехватке места на диске, щелкните значок этого сообщения и следуйте инструкциям по запуску функции очистки диска. Этот инструмент просканирует ваши диски и найдет файлы, которые вы можете безопасно удалить. Освободив место, вы можете временно отключить предупреждение о нехватке места на диске, но это предупреждение может появиться в будущем, потому что обновление системы и файлы, приложения и другие файлы постоянно занимают свободное место на диске C.
Чтобы полностью решить проблему нехватки места на диске, следует расширить диск C до большего размера.
1. Освободите место на диске
Помимо встроенной утилиты очистки Windows, вы можете использовать стороннее программное обеспечение или сделать это самостоятельно:
Вариант 1: удалить временные файлы
Нажмите Start > Run, ввод "% Temp%»Или шаг за шагом открыть каталог« C: \ Users \ Administrator \ AppData \ Local \ Temp »
Вариант 2: удалить старые теневые копии
Открыто "Мой компьютер«, Щелкните правой кнопкой мыши диск C, выберите Объекты, переключить на "Теневые копии», Удалите старые копии тома.
Вариант 3. Очистите корзину и уменьшите размер используемого диска
Очистите корзину, щелкнув ее правой кнопкой мыши, но перед этим вам лучше открыть ее, чтобы проверить, можно ли удалить эти файлы навсегда.
Вариант 4. Уменьшите размер использования диска корзины:
Щелкните правой кнопкой мыши Корзина > Объекты, вы можете легко настроить размер.
- Как освободить место в Windows Server 2003 / XP
- Как освободить место на диске в Windows Server 2008
- Как освободить место в Windows Server 2012
2. Разверните диск C
Как я уже говорил выше, для полного решения проблемы нехватки дискового пространства лучшим выбором является удлинитель диска C занимая свободное неиспользуемое пространство с других дисков с данными. NIUBI Partition Editor помогает вам изменять размер и расширять том без потери данных, после повторного разбиения все остается прежним.
Шаг 1: Скачать и установить NIUBI Partition Editor, щелкните правой кнопкой мыши диск D: и щелкните «Resize/Move Volume».
Шаг 2: Во всплывающем окне перетащите оставил граница правота генерировать свободное нераспределенное пространство.

Нажмите OK и обратно в главное окно, где за диском C: создано 20 ГБ незанятого пространства.
Шаг 3: Щелкните правой кнопкой мыши C привод и выберите «Resize/Move VolumeСнова во всплывающем окне перетащите правую граница правота удерживать нераспределенное пространство.

Нажмите OK и обратно в главное окно, где диск C увеличен до 50 ГБ, удерживая 20 ГБ свободного места из D. Нажмите Применить вверху слева выполнить, готово!
Видео гид, чтобы добавить свободное место на диске C





