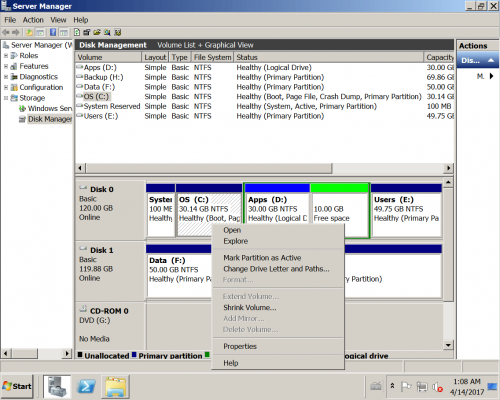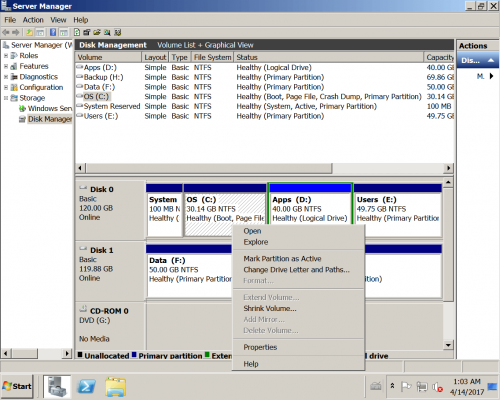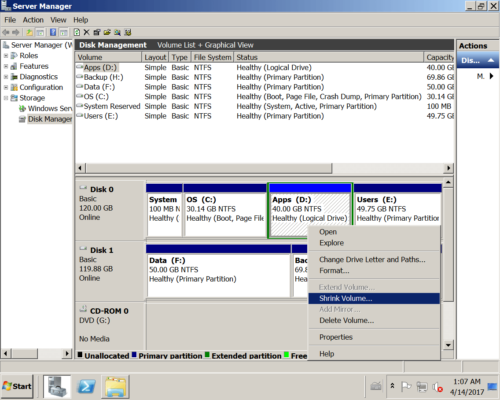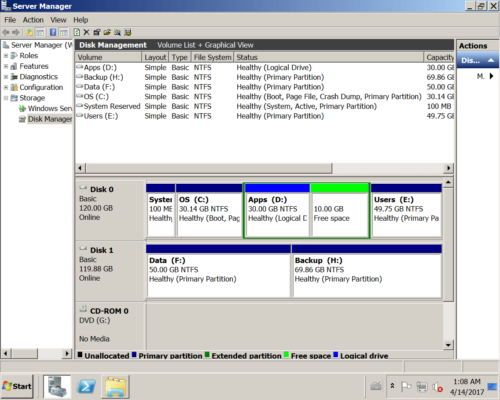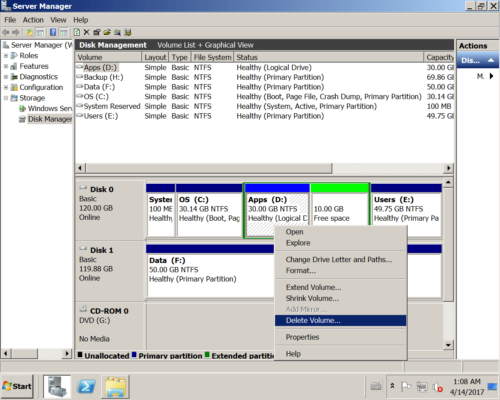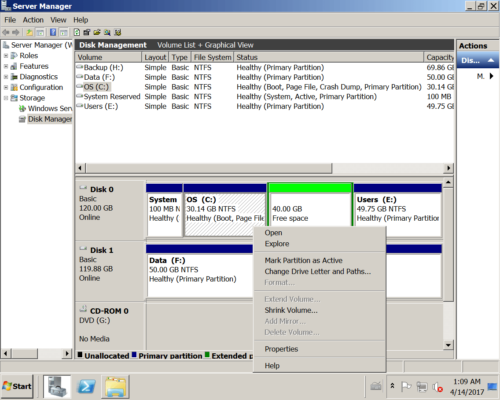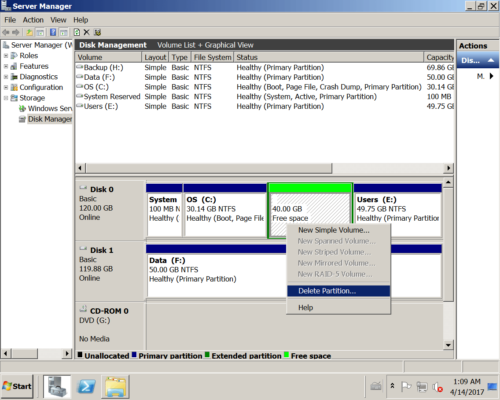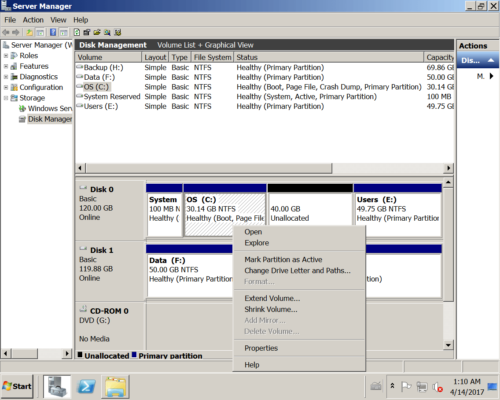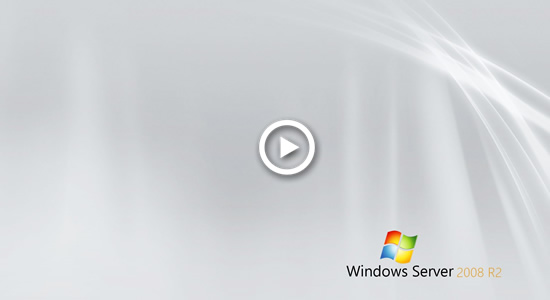Расширить том, выделенный серым цветом в Windows Server 2008 R2
Обзор:
Windows Server 2008 расширяет диск C, выделенный серым цветом
В консоли управления дисками Windows Server 2003 можно выполнять только некоторые основные операции, такие как создание, удаление, форматирование раздела и изменение буквы диска. Когда система C диск не хватает места и становится полным, многим приходится делать резервные копии всего, пересоздавать разделы и восстанавливать. Так долго стоит. В Windows Server 2008 Microsoft добавила новые «Уменьшить объем» и «Расширить объем», с помощью этих функций вы можете уменьшить и увеличить размер раздела без потери данных (в большинстве случаев). Однако многие люди считают, что Расширить громкость серым цветом в Windows Server 2008 R2 Disk Management, например:
Мне не хватает места на моем диске C, на котором запущен сервер Windows в VMware. опция расширения диска C неактивна в Windows 2008 R2, что делать?
Я пытаюсь увеличить существующий том через DM в среде Server 2008 R2. В управлении дисками незанятое пространство отображается непосредственно за диском D :, но при щелчке правой кнопкой мыши по диску C расширенный том неактивен. Что-то не так?
В этой статье я расскажу, почему опция Extend Volume отключена в Server 2008 (r2) Disk Management и как легко решить эту проблему.
Почему расширение тома отключено в Server 2008 R2
Чтобы лучше объяснить, откройте Управление дисками Server 2008, щелкнув Диспетчер серверов > Хранилище > Управление дисками, или нажмите Windows + R , чтобы открыть Run, напишите diskmgmt.msc и нажмите Enter.
На моем сервере 4 диска на диске 0: зарезервировано системой, диск C, D и E. Если щелкнуть правой кнопкой мыши диск C, расширение тома будет выделено серым цветом.
Попробуйте уменьшить D диск с помощью встроенной функции уменьшения объема.
Затем у меня за диском D появилось 10 ГБ свободного места.
Расширение диска C по-прежнему отключено:
Что будет, если я удалю диск D?
Теперь за диском C есть 40 ГБ свободного места, но расширение тома по-прежнему не включено для диска C.
А как насчет удаления этого расширенного раздела?
Теперь расширение тома включено в Server 2008 Disk Management.
Причины, по которым расширение тома отображается серым цветом в Server 2008 r2 Disk Management:
- Раздел, который вы хотите расширить, отформатирован в FAT32, только NTFS перегородка может быть расширена.
- Чтобы расширить раздел, необходимо соседний Нераспределенный пространство справа, но вы не можете получить такое необходимое пространство после сжатия любого раздела в Управлении дисками.
- Единственный метод — удалить смежный диск D:, но если этот диск Логический раздел, вы по-прежнему не можете расширить диск C, кроме удаление всех логических дисков и Расширенный раздел.
- Там в максимум 2 ТБ ограничение на MBR диск. Если у вас есть MBR-диск 2 ТБ +, расширение тома также отключено, даже если с правой стороны есть непрерывное незанятое пространство.
Как исправить расширение тома, выделенное серым цветом в Windows Server 2008 R2
- Если вы уменьшили диск D в управлении дисками, запустите NIUBI Partition Editor чтобы переместить диск D вправо и переместить незанятое пространство рядом с диском C.
- Если вы хотите расширить раздел FAT32, вы должны запустить стороннее программное обеспечение, такое как NIUBI.
- Если разделы, которые вы хотите сжать и расширить, разные (первичный и логический), вам также необходимо запустить стороннее программное обеспечение.
- Если вы хотите расширить раздел размером более 2 ТБ, вы должны конвертировать MBR диск в GPT заранее.
Чтобы решить проблему, из-за которой параметр «Расширить том» отображается серым цветом в Windows Server 2008 R2 Disk Management, выполните действия, описанные в видео:
Помимо помощи в устранении проблемы с расширением тома, выделенной серым цветом в Windows Server 2008/2012/2016/2019/2022, NIUBI Partition Editor поможет вам сделать много других операций управления разделами диска.