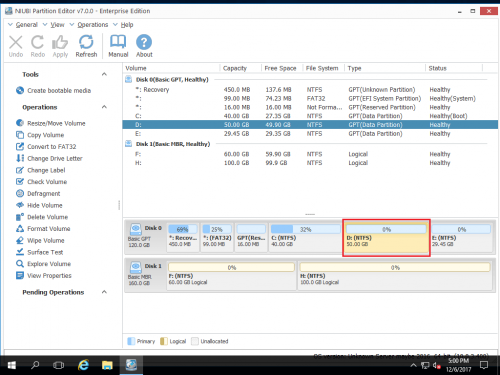Как изменить размер, расширить диск C в VMware
На данный момент VMware является самым популярным программным обеспечением для виртуальных машин. Он прост в использовании и работает как физический компьютер. Как и в случае с физическим компьютером, виртуальная машина VMware также имеет проблему с дисковым пространством. Например, через некоторое время вы можете найти систему C диск заканчивается пространство, так что вы должны изменить размер /продлить диск C для VMware Workstation или Server. Большинству людей это кажется немного сложным, поэтому в этой статье я покажу, как изменить размер тома и расширить диск C в VMware.
Общая проблема дискового пространства VMware
- Система C диск не хватает места на виртуальном диске, и вам нужно его расширить.
- Виртуальный диск VMware слишком мал при его создании, теперь вам нужно расширить весь виртуальный диск.
Независимо от того, используете ли вы рабочую станцию VMware или сервер VMware, для решения вышеуказанных проблем вам понадобится всего один инструмент - NIUBI Partition Editor. Его очень легко использовать, просто перетаскивайте и перемещайте по карте диска, чтобы изменить размер и расширить разделы. Вскоре у вас будет «новый» виртуальный Сервер без других операций.
Как расширить диск C на VMware Workstation или на сервере?
Шаг 1. Скачать NIUBI Partition Editor и вы увидите все подключенные диски.
Громкость правой кнопкой мыши D и выберите «Resize/Move Volume».
Шаг 2: Во всплывающем окне перетащите оставил граница правота уменьшить Д.

Нажмите OK и обратно в главное окно, 20 ГБ незанятое пространство, созданное позади C: водить машину.
Шаг 3: Щелкните правой кнопкой мыши C диск и выберите «Resize/Move Volume" еще раз. Во всплывающем окне перетащите правую граница правота удерживать нераспределенное пространство.

Шаг 4: Нажмите OK и вернитесь в главное окно, диск C был расширен до 60 ГБ путем добавления нераспределенного пространства. щелчок Применить вверху слева выполнить, готово.
Если во всех других томах того же диска имеется один диск C или недостаточно свободного места, вы можете расширить диск VMware.
Как расширить весь диск VMware?
Шаг 1. Откройте диалоговое окно «Выполнить» в меню «Пуск» («Пуск» -> «Выполнить») или, удерживая клавишу Windows, нажмите R. Введите «cmd» и нажмите клавишу «Ввод», чтобы открыть командную строку.
Шаг 2: Запустите средство диспетчера дисков VMware, формат выглядит следующим образом: «AA \ vmware-vdiskmanager.exe» –x BB.GB (МБ) «CC \ DD.VMDK».
AA: Абсолютный путь к vmware-vdiskmanager.exe (например, C: \ Program Files \ Vmware Workstation или C: \ Program Files \ Vmware Server)
BB: до какого размера вы хотите расширить виртуальный диск VMware
CC: абсолютный путь к виртуальному диску, который вы хотите расширить
DD: имя виртуального диска, которое нужно расширить
Введите команду и нажмите Enter, чтобы продолжить, после чего виртуальный диск будет расширен, и в конце виртуального диска останется незанятое пространство BB.GB (МБ).
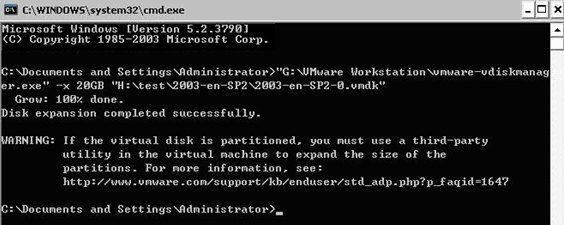
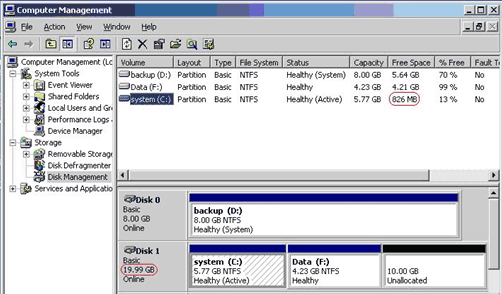
После расширения виртуального диска новое дисковое пространство будет добавлено к конец исходного виртуального диска и отображается как Нераспределенный, который может быть использован для расширения системного диска C. Для этого вам необходимо переместить нераспределенное пространство позади диска C.
Как переместить незанятое пространство?
Например, изначально существуют тома C и D, после расширения диска VMware некоторое нераспределенное пространство добавляется в конец.
Щелкните правой кнопкой мыши на томе D и выберите Resize/Move Volumeво всплывающем окне перетащите среднюю позицию вправо.

Том D будет перемещен в конец, а нераспределенное пространство будет одновременно перемещено на диск C.