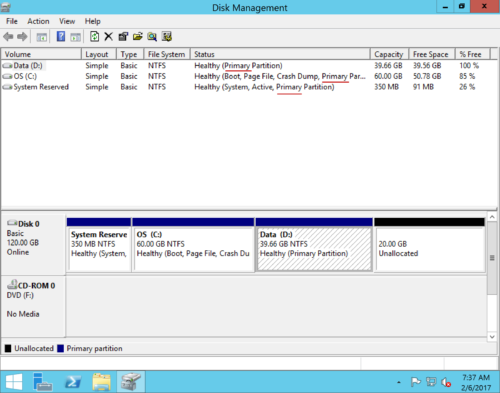Как изменить размер / расширить основной раздел в Windows без потери данных?
На диске в стиле MBR можно изменять размер как основного, так и логического дисков. По поводу изменения размера раздела есть разница. Вы можете расширить основной или логический диск, сжав другие диски на том же жестком диске. Здесь я покажу вам, как изменить размер основного раздела в Windows 10/8/7 / Vista / XP и Server 2016/2012/2008/2003 R2, шаг за шагом, чтобы расширить основной раздел без потери данных.
Что такое основной раздел
Первичный раздел - это диск, на котором может быть установлена операционная система. Жесткий диск MBR может содержать не более 4 основных разделов. На GPT-диске основной раздел может быть до 128. Активный раздел основан на основном разделе. Любой из 4 основных разделов может быть установлен как активный раздел. Поскольку может быть 4 основных раздела с 4 различными установленными операционными системами, один из разделов, помеченных как активный, используется для начальной загрузки. Активный раздел содержит загрузчик (например, ntldr или bootmgr) для загрузки операционных систем с диска.
Преимущество изменения размера основного раздела
Основным разделом может быть системный загрузочный диск или обычный диск с данными. Наиболее распространенная проблема в основном разделе системы - нехватка свободного места. В этой ситуации вы можете изменить размер разделов, чтобы расширить этот диск. Таким образом, вы можете быстро и легко решить эту проблему.
Однако для выполнения этой задачи лучше выбрать надежную программу, плохая программа может вызвать повреждение раздела или потерю данных. Чтобы обеспечить 100% безопасность данных / системы, лучше сделать резервную копию с помощью встроенной в Windows или сторонней утилиты.
Как расширить основной раздел
Основной или логический раздел для сжатия и расширения должен находиться на одном жестком диске, никакое программное обеспечение для разбиения не может изменять размеры разделов за пределами двух физических дисков.
Шаг 1: Скачать NIUBI Partition Editor, щелкните правой кнопкой мыши D: диск и выберите «Resize/Move Volume».
Шаг 2: Во всплывающем окне перетащите оставил граница правота генерировать свободное нераспределенное пространство.

Нажмите OK и обратно в главное окно, где за диском C: создано 20 ГБ незанятого пространства.
Шаг 3: Щелкните правой кнопкой мыши C привод и выберите «Resize/Move VolumeСнова во всплывающем окне перетащите правую граница правота удерживать нераспределенное пространство.

Нажмите OK и обратно в главное окно, где диск C увеличен до 60 ГБ, удерживая 20 ГБ свободного места из D. Нажмите Применить вверху слева выполнить, готово!