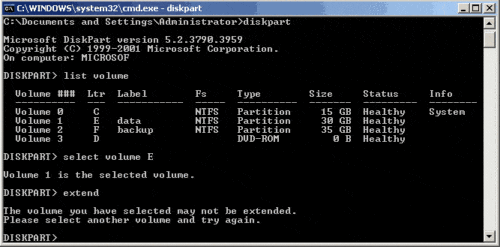Как расширить объем диска C или разделов данных?
Когда в разделе, особенно на системном диске C: заканчивается свободное пространство, вы можете расширить его за счет незанятого пространства или неиспользуемого пространства на других дисках. В настоящее время никто не хочет делать резервную копию и начинать с нуля. Есть несколько способов увеличить объем диска C или разделов данных, например, встроенная в Windows команда Diskpart и Управление дисками, а также стороннее программное обеспечение. В этой статье я подробно расскажу, как расширить разделы диска.
- Расширить объем с Команда Diskpart
- Расширить объем под Управление дисками
- Расширить объем с Раздел Magic Server
Расширьте объем с помощью команды Diskpart
DiskPart интерпретатор инструмента командной строки в текстовом режиме, который позволяет конфигурировать и управлять объектами хранения, такими как диски, разделы или тома, из сценария, удаленного сеанса или прямого ввода из командной строки.
Что касается Windows Server 2003 и XP, В консоли управления дисками нет функции графического интерфейса пользователя, единственная встроенная утилита Windows для увеличения объема - это команда Diskpart, шаги:
Step1: Нажмите 'Windows' а также 'R'клавиша на клавиатуре, введите'CMDи нажмитеOK'или нажмите' Enter '.
Откроется окно командной строки MS-DOS.
 Шаг 2: В окне командной строки введите DiskPart и нажмите «Enter».
Шаг 2: В окне командной строки введите DiskPart и нажмите «Enter».
Шаг 3: Тип "объем списка», Чтобы отобразить существующие тома на компьютере.
Шаг 4: Тип "выбрать громкость X ”, X - номер или буква диска раздела, который вы хотите расширить.
Шаг 5: Тип extend [размер = n] [диск = n] [noerr].
Поскольку за разделом E нет нераспределенного пространства, вы не можете расширить этот раздел. Чтобы показать результат, я удаляю раздел F и снова пытаюсь увеличить объем.
Недостатки расширения тома с диском
- Объем должен быть отформатирован с NTFS файловая система.
- Для базовых томов нераспределенное пространство для расширения должно быть следующий смежный место на том же диске.
- Системный том C можно расширить только с помощью команды Diskpart с загрузочного компакт-диска.
- Только когда вы удаляете раздел данных и получаете некоторое нераспределенное пространство, вы можете расширить системный диск C.
- Он работает из командной строки и трудно использовать для многих пользователей.
- Неправильные операции не могут быть отменены.
Расширить том в Управлении дисками
В Windows 10/8/7 / Vista и Server 2016/2012/2008, вы можете расширить диск C или том данных с помощью функции графического интерфейса в оснастке «Управление дисками». Однако вы можете расширить объем только тогда, когда позади находится незанятое пространство. Как продлить диск C:
Шаг 1: Щелкните правой кнопкой мыши диск C или любой другой раздел, который вы хотите расширить, и выберите «Расширить том... "
 Шаг 2: Во всплывающем окне выберите доступный диск и свободное место. Вы можете изменить размер по умолчанию, если не хотите использовать все нераспределенное пространство для расширения раздела.
Шаг 2: Во всплывающем окне выберите доступный диск и свободное место. Вы можете изменить размер по умолчанию, если не хотите использовать все нераспределенное пространство для расширения раздела.
Шаг 3: Подтвердите операцию и нажмите «Готово», чтобы продолжить.
Операция по расширению раздела завершена в короткие сроки.
Только когда рядом есть Незанятое пространство, вы можете расширить раздел. На скриншоте ниже «Увеличить объем» неактивен когда вы щелкните правой кнопкой мыши диск C. Нераспределенное пространство объемом 20 ГБ можно использовать только для расширения диска данных E.
Там нет таких ограничений при использовании стороннего программного обеспечения, вы можете расширить любой объем с неиспользуемым пространством в других дисках то же диск.
Расширьте объем с помощью стороннего программного обеспечения
Шаг 1: Скачать NIUBI Partition Editor, щелкните правой кнопкой мыши D: диск и выберите «Resize/Move Volume».
Шаг 2: Во всплывающем окне перетащите оставил граница правота генерировать свободное нераспределенное пространство.

Нажмите OK и обратно в главное окно, где за диском C: создано 20 ГБ незанятого пространства.
Шаг 3: Щелкните правой кнопкой мыши C привод и выберите «Resize/Move VolumeСнова во всплывающем окне перетащите правую граница правота удерживать нераспределенное пространство.

Нажмите OK и обратно в главное окно, где диск C увеличен до 60 ГБ, удерживая 20 ГБ свободного места из D. Нажмите Применить вверху слева выполнить, готово!