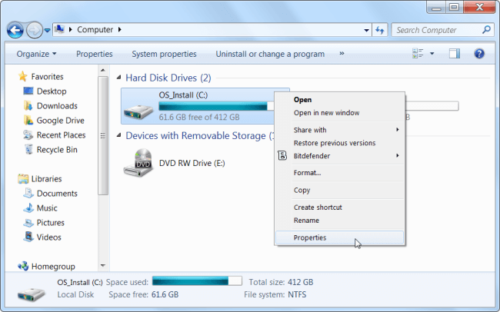Что делать, если нет места на диске C на Windows Server/ПК
Жесткий диск является обязательным компонентом в компьютере. Для персонального компьютера можно вставить один или несколько жестких дисков. Для сервера многие диски настроены как массив RAID. В отличие от раздела физического диска, массив RAID рассматривается как виртуальный раздел. И физический диск, и виртуальный RAID-массив можно разделить на несколько небольших разделов. Таким образом, вы сможете лучше распознавать разделы и упорядочивать файлы данных. В общем, лучшая стратегия — один раздел для операционной системы, один раздел для приложений и остальные для данных.
Жесткие диски намного больше, чем в прежние времена. Обычно для персональных компьютеров используется диск емкостью 1 или 2 ТБ. Независимо от того, используете ли вы сервер, настольный компьютер или ноутбук, вы будете поражены тем, как быстро обновления Windows, приложения, кеши браузера и временные файлы занимают свободное место и загромождают вашу систему. За короткое время есть на диске С не осталось места.
Почему не хватает свободного места на диске C
Помимо файлов, о которых я упоминал выше, есть дополнительные файлы и причины, по которым C диск становится полным. Например:
- Все приложения по умолчанию устанавливаются на диск С, многие не меняют путь при установке. Чем больше приложений вы установили, тем меньше осталось свободного места.
- Некоторые игры, проекты и другие программы генерируют много больших файлов. Путь вывода файла по умолчанию находится на диске C, tool.
- Некоторые службы Windows, такие как спящий режим и точка восстановления, создают очень большие (более 10 ГБ) файлы. Таким образом, свободное место на диске C резко уменьшится.
В разделы данных вы можете перенести файлы, просто скопировав и вставив их. Но для системного раздела C это головная боль.
Риск свободного места на диске C
Когда на диске C недостаточно свободного места в Windows 11/10/8/7 и Server 2008–2022, он становится красным в проводнике.

Windows также дает вам Оповещение «Недостаточно места на диске» и попросит освободить место на диске.
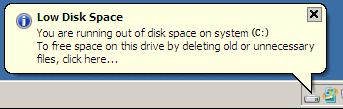
Независимо от того, являетесь ли вы пользователем ПК или сервера с Windows, вам лучше решить эту проблему как можно быстрее, потому что нехватка свободного места на диске C вызовет множество проблем, таких как:
- Компьютер работает намного медленнее.
- Нет места на диске для установки безопасных обновлений Windows или приложений.
- Компьютер зависает или даже зависает, если диск C почти заполнен.
Решение, когда нет свободного места на диске C
Это раздражает и является чрезвычайной ситуацией, когда на диске C недостаточно свободного места. Следуйте приведенным ниже методам, чтобы решить эту проблему.
Способ 1: очистить корзину
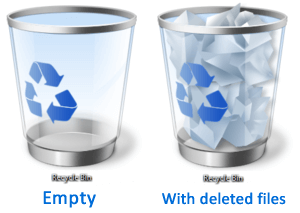
Корзина использует часть свободного места на диске C. Когда вы удаляете файлы, не нажимая клавишу «Shrift», эти файлы будут перемещены в корзину. Это означает, что эти файлы все еще находятся на диске C. Щелкните правой кнопкой мыши корзину и выберите «Очистить», после чего эти файлы будут действительно удалены, а свободное место будет освобождено.
Перед этим лучше открыть Корзину и проверить, нет ли случайно удаленных файлов.
Метод 2: удалите старые временные файлы в Local Settings \ Temp.
Этот шаг, вероятно, является одним из наиболее эффективных шагов, помогающих вам восстановить наибольшее пространство на жестком диске.
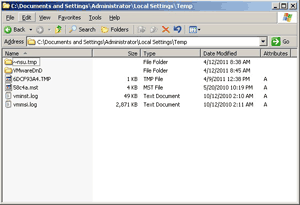
Путь к папке Temp: «C: \ Documents and Settings \ Administrator \ Local Settings \ Temp». Если вы не можете найти папку локальных настроек, это потому, что папка скрыта. Просто скопируйте адрес, указанный выше, измените «Администратор» на свое имя пользователя и вставьте его в адресную строку.
Способ 3: Запустите утилиту очистки диска
В Windows есть собственный инструмент «Очистка диска», который можно использовать для удаления временных файлов и освобождения места на диске. Чтобы получить к нему доступ, щелкните правой кнопкой мыши один из ваших жестких дисков в «Моем компьютере» и выберите «Свойства».
Нажмите кнопку «Очистка диска» на вкладке «Общие» окна свойств раздела.
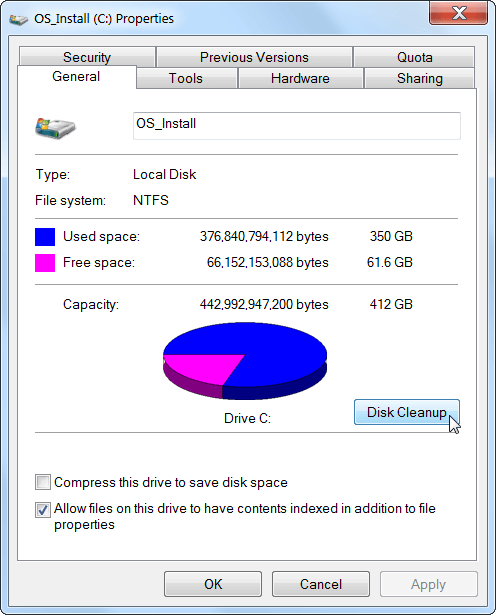
В следующем окне установите флажок напротив файлов, которые вы хотите удалить, и нажмите OK.
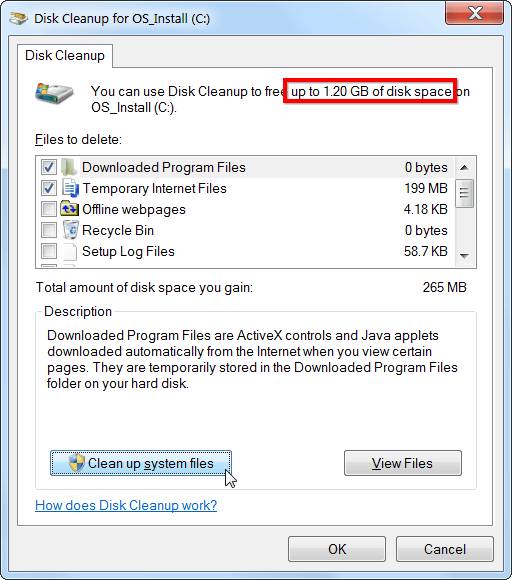
Вы также можете очистить системные файлы, нажав «Очистить системные файлы» Аналогичным образом выберите типы файлов и удалите.
Чтобы получить больше свободного места, вы можете продолжить и переключиться на тег «Дополнительные параметры», используя Убирать кнопка под Восстановление системы и теневые копии, чтобы удалить данные восстановления системы. Это эффективный способ, поскольку эта кнопка удаляет самую последнюю точку восстановления, чтобы освободить большой объем свободного места. Перед использованием убедитесь, что ваш компьютер работает правильно, вы не сможете использовать старые точки восстановления системы после удаления.
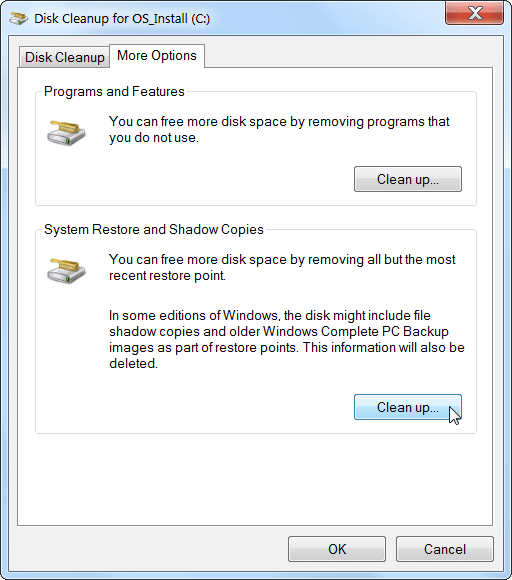
- Как запустить очистку диска в Windows 10
- Как запустить очистку диска в Windows 11
- Как запустить очистку диска в Windows Server 2008
- Как запустить очистку диска в Windows Server 2012
- Как запустить очистку диска в Windows Server 2016
- Как запустить очистку диска в Windows Server 2019
Способ 4: удалить ненужные / неиспользуемые программы
Удаление программ освободит место, особенно в приложениях, требующих много места.
Для Windows XP:
- Нажмите Start, Настройкии Control Панель.
- Откройте Установка и удаление программ.
- Нажмите Установить или удалить Вкладка. Выберите программы, которые больше не используются.
- Выделите имя программы, а затем нажмите Добавить / Удалить or Изменить / Удалить кнопку и нажмите OK.
Для Windows Vista и более поздних версий
- Нажмите Start, А затем нажмите Панель управления.
- Под Программы, нажмите Удаление программ или дважды щелкните значок «Программы и компоненты».
- Выделите имя программы, которое не используется, а затем нажмите Удалить / Изменить кнопка. Если вас попросят ввести пароль администратора или подтверждение, введите пароль или предоставьте подтверждение. щелчок Да удалить программу.
Способ 5: уменьшить объем пространства, используемого для восстановления системы
Вы можете уменьшить объем пространства на жестком диске, выделяемого для восстановления системы. Компромисс в том, что у вас будет меньше точек восстановления для восстановления вашей системы и меньше предыдущих копий файлов для восстановления. Если эти функции менее важны для вас, чем пространство на жестком диске, не стесняйтесь и освободите несколько гигабайт, сократив объем пространства, используемого System Restore.
Щелкните правой кнопкой мыши «Мой компьютер»> «Свойства», нажмите «Защита системы» в верхнем левом углу. На вкладке «Защита системы» вы можете создать точку восстановления, использовать «Восстановление системы» или настроить свои параметры. Щелкните кнопку Настроить.
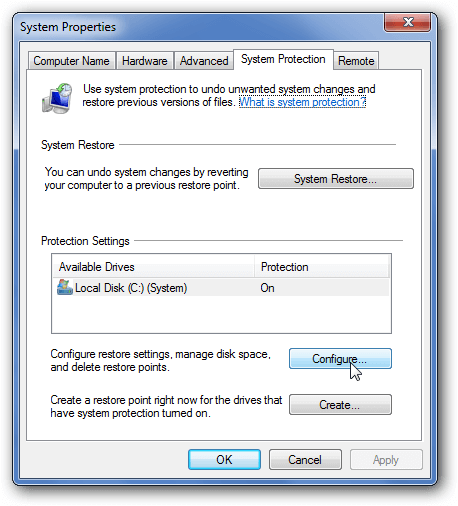
В следующем окне вы можете полностью отключить защиту системы, удалить все точки восстановления, кроме последних, изменить его на восстановление только файлов (а не настроек) или перетащить ползунок, чтобы использовать больше или меньше места.
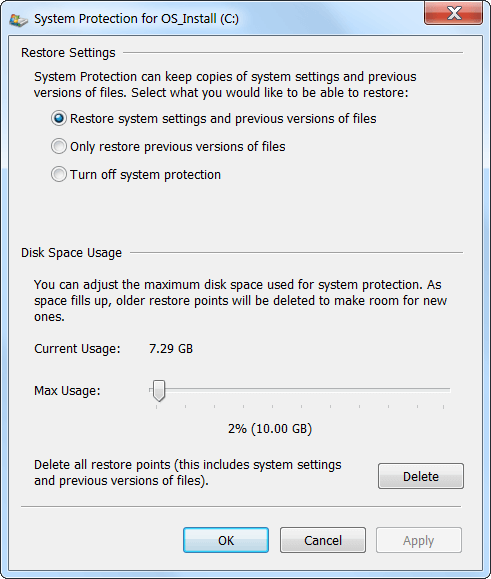
Способ 6: добавить свободное место из другого раздела
Изменение размера раздела диска — лучший способ решить эту проблему. Даже если вы сможете получить немного свободного места с помощью описанных выше методов, вы снова столкнетесь с той же проблемой, что на диске C не осталось свободного места. С помощью программного обеспечения для безопасных разделов вы можете сжать другой раздел, чтобы освободить место, а затем добавить место на диске C, Следуйте инструкциям в видео:
Добавьте больше места на диск C и расширьте его как можно больше, тогда вы сможете полностью решить проблему отсутствия свободного места на диске C. Чтобы уменьшить и расширить раздел на ПК и сервере с Windows, вам лучше заранее создать резервную копию и запустить безопасное программное обеспечение для создания разделов. Лучше, чем другие инструменты, NIUBI Partition Editor имеет виртуальный режим, технологию Cancel-at-well и 1-Second Rollback для защиты системы и данных. Помимо изменения размера разделов, он помогает выполнять многие другие операции по управлению разделами диска.