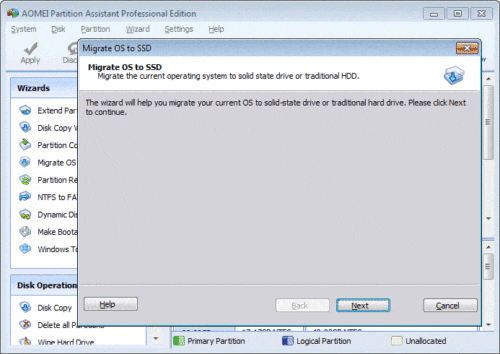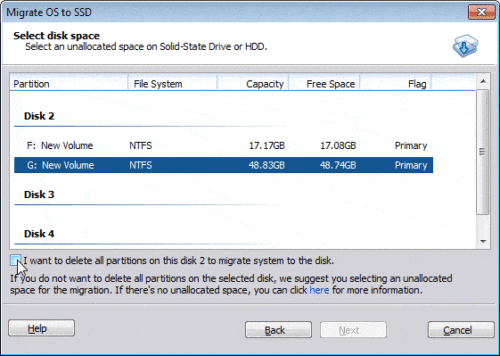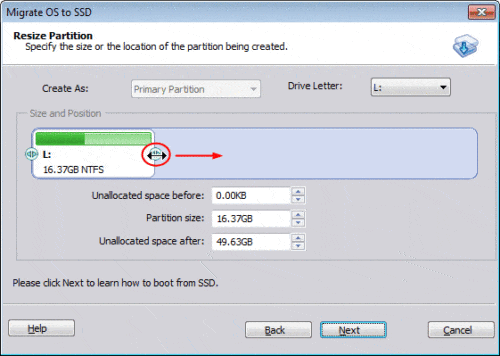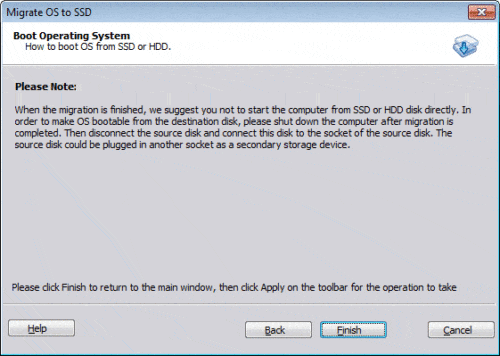Миграция ОС на SSD
Как использовать мастер миграции ОС на SSD?
Функция переноса ОС на твердотельный накопитель специально разработана для пользователей, которые хотят быстро перенести операционную систему со старого жесткого диска на новый или твердотельный накопитель без переустановки операционной системы и приложений Windows.
Что такое SSD?
Твердотельный накопитель (SSD), иногда называемый твердотельным или электронным диском. Это устройство хранения данных, которое использует сборки интегральных схем в качестве памяти для постоянного хранения данных. Технология SSD использует электронные интерфейсы, совместимые с традиционными жесткими дисками блочного ввода-вывода. В твердотельных накопителях не используются движущиеся механические компоненты, что отличает их от традиционных магнитных дисков, таких как жесткие диски (HDD) или гибкие диски, которые представляют собой электромеханические устройства, содержащие вращающиеся диски и подвижные головки чтения / записи.
Преимущества SSD
- Скорость чтения и записи выше, чем у традиционного жесткого диска.
- Это сводит к минимуму вероятность потери данных из-за сотрясений и ударов.
- Он имеет более низкое энергопотребление, чем традиционный жесткий диск.
- Там нет шума, когда он работает.
- Он может работать в широком диапазоне температур (чаще всего от -10 до 70 ℃), чем традиционный диск (от 5 до 55 ℃).
- Это легкий и удобный для ношения.
Поскольку SSD обеспечивает более высокую скорость обработки по сравнению с обычными жесткими дисками, лучше выбрать SSD в качестве системного диска, чтобы повысить производительность и сократить время загрузки. С помощью функции переноса ОС на твердотельный накопитель вы можете перенести операционную систему и данные со старого оборудования без переустановки или перенастройки, что сэкономит ваше драгоценное время.
Как использовать Migrate OS to SSD?
Запустите программу, нажмите «Перенести ОС на SSD или HDD» в верхней левой панели «Мастера». Во всплывающем окне нажмите «Далее», чтобы продолжить.
В следующем окне выберите раздел или незанятое пространство на целевом диске (SSD или традиционный жесткий диск), а затем нажмите «Далее».
Нажмите Далее, в следующем окне вы можете сохранить настройки по умолчанию или изменить сведения о разделе целевого диска (включая размер, расположение и букву диска). Чтобы изменить размер раздела, вы можете перетащить левую или правую границу или указать размер раздела напрямую.
Щелкните Далее и прочтите примечание о «Загрузочной операционной системе».
Нажмите «Готово» и вернитесь в главное окно, нажмите кнопку «Применить» в левом верхнем углу, чтобы продолжить, пожалуйста, отметьте опцию выключения компьютера после нажатия этой кнопки.
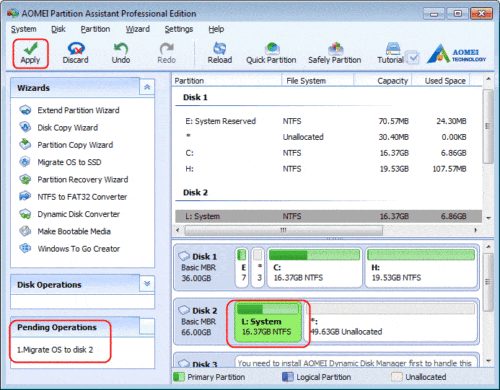
Примечание:
В этой операции задействован системный раздел, поэтому для продолжения операции требуется перезагрузка.
Если вы переносите ОС между MBR и GPT-дисками, пожалуйста, введите BIOS и измените настройки загрузки (о настройке загрузки, пожалуйста, проверьте вашу материнскую плату или руководство компьютера), когда миграция ОС будет завершена.
- Как перераспределить свободное пространство
- Как изменить размер раздела
- Как переместить раздел
- Как объединить раздел
- Как разделить раздел
- Как преобразовать логический раздел в первичный
- Как преобразовать основной раздел в логический
- Как конфертировать между MBR и GPT
- Как изменить ID типа раздела
- Как изменить серийный номер
- Как восстановить MBR
- Как выровнять раздел